Documentation, Help and How Tos
Connecting GPS to computer in Mass Storage Mode
Need Help? Call or Email: (989)-751-6863 or help@vvmapping.com
For Windows computers, our Card Installer needs the card presented as a removable drive. This does not apply to Mac computers.
If your computer has a card reader, it will work great, no need to proceed.
If you have to use the GPS as a card reader, by putting the card in the GPS and then connecting the GPS to the computer, it may or may not work just by plugging it in.
Older GPS units will connect in Mass Storage Mode. When they do, if you open My Computer/This PC, you will see the GPS and the memory card shown as a drive and each will have a drive letter assigned and shown in parenthesis. In the example below, the GPS is letter E and the memory card is letter F.
This will work.
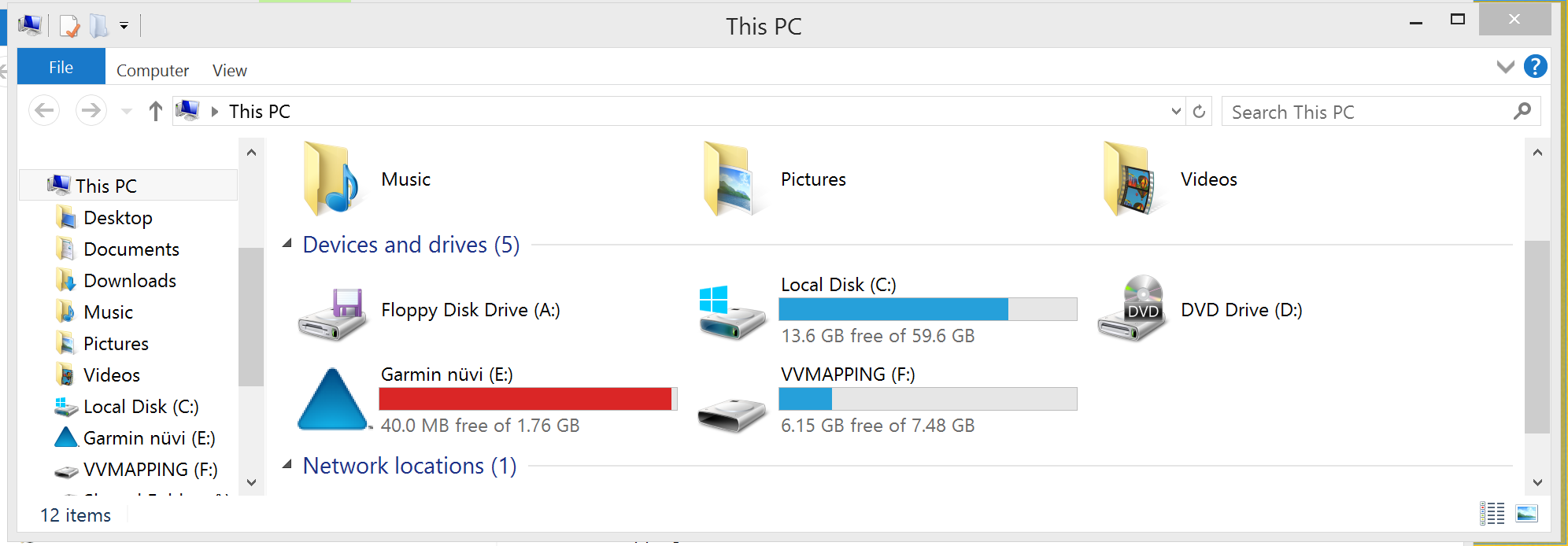
Newer GPS models will connect in "MTP" mode, which will not work. Garmin's tech note lists which models do which mode. In the example below, the Garmin DriveSmart GPS is connected in MPT mode. Note the lack of a letter after the name.
This will NOT work.
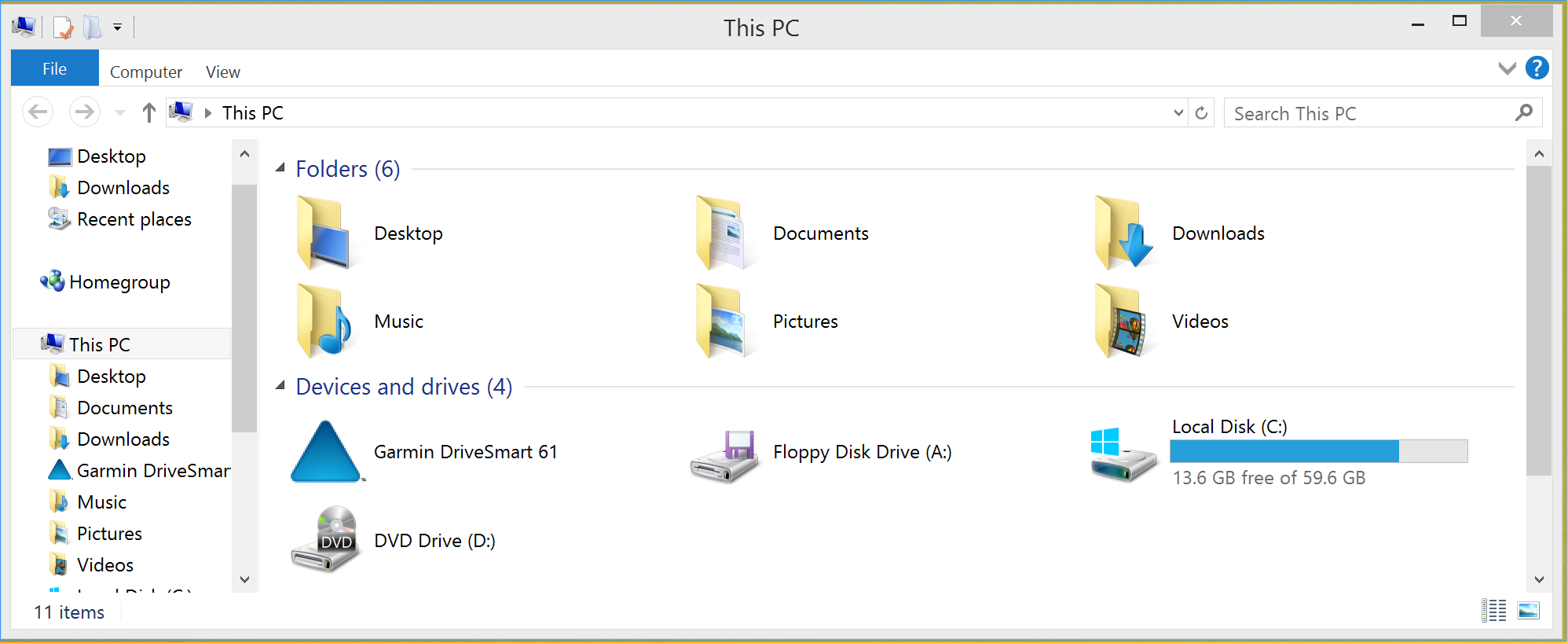
If you double click on the GPS in MTP mode, it will open and show "internal storage" and if a card is in the unit, it will also show "Memory Card" as below.
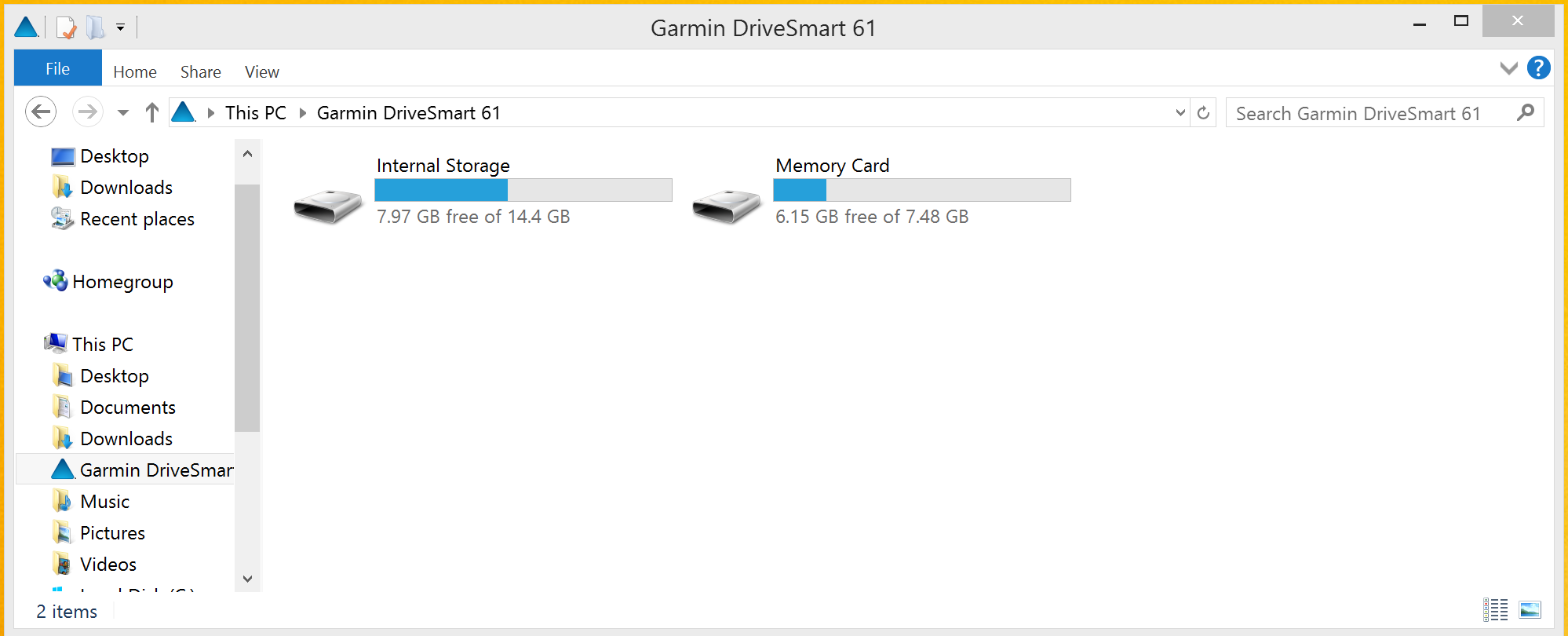
The GPS can be configured to use Mass Storage mode instead of MTP mode. It is not a simple process as it requires access a hidden screen on the GPS.
Nuvi, Zumo and Drive units have a couple ways to access the settings change.
Try this one first:
1. Power on GPS. Tap the View Map icon. Tap the "speed" icon on the map page.
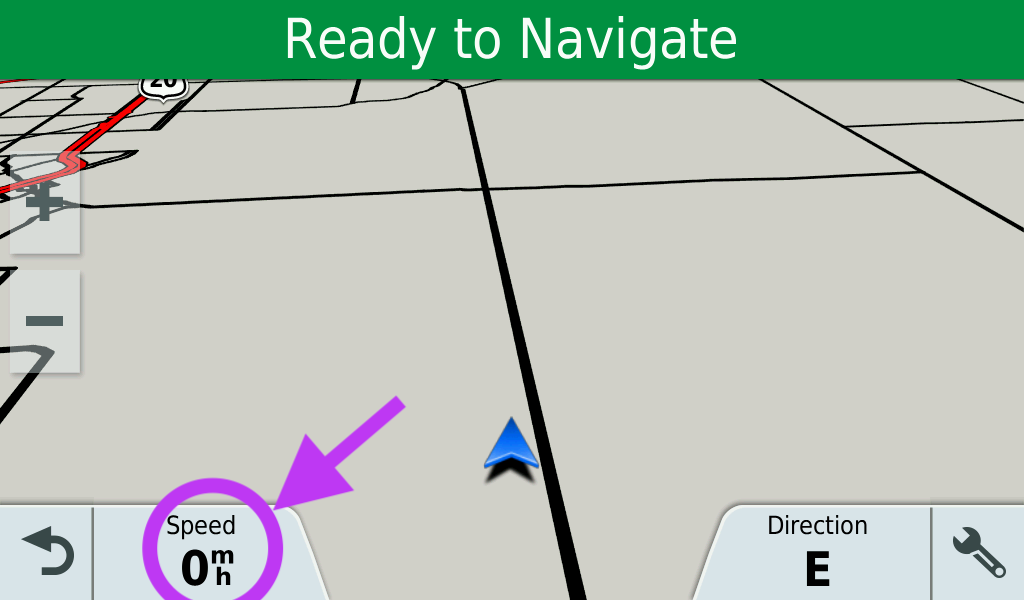
This brings up the Trip Computer page. Press and hold on the speed. This looks different on Nuvi models, but the idea is the same.
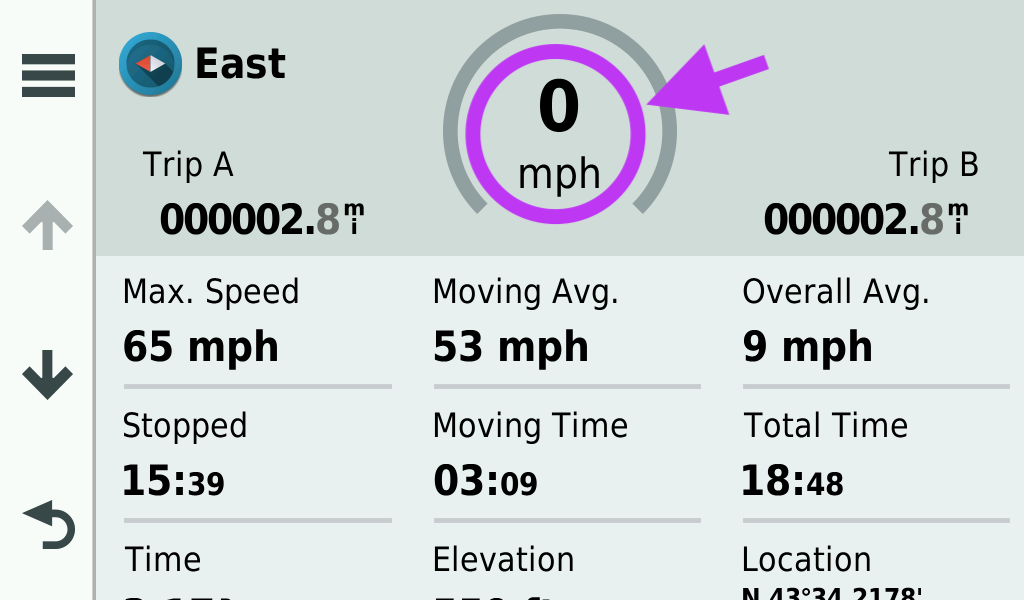
The Diagnostics page will open. Tap on "Configuration and Settings".
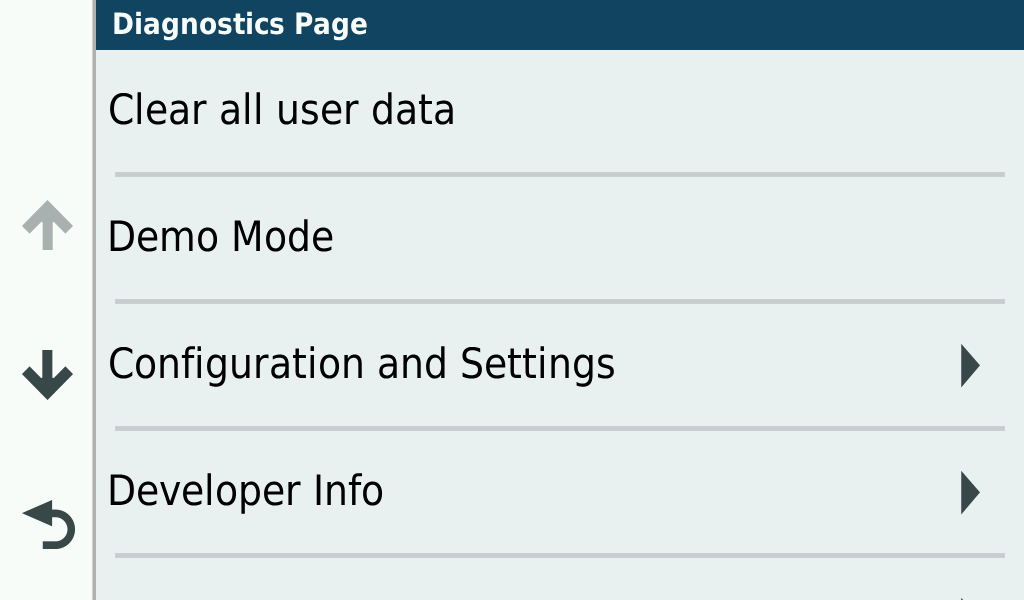
Tap on "MTP Settings".
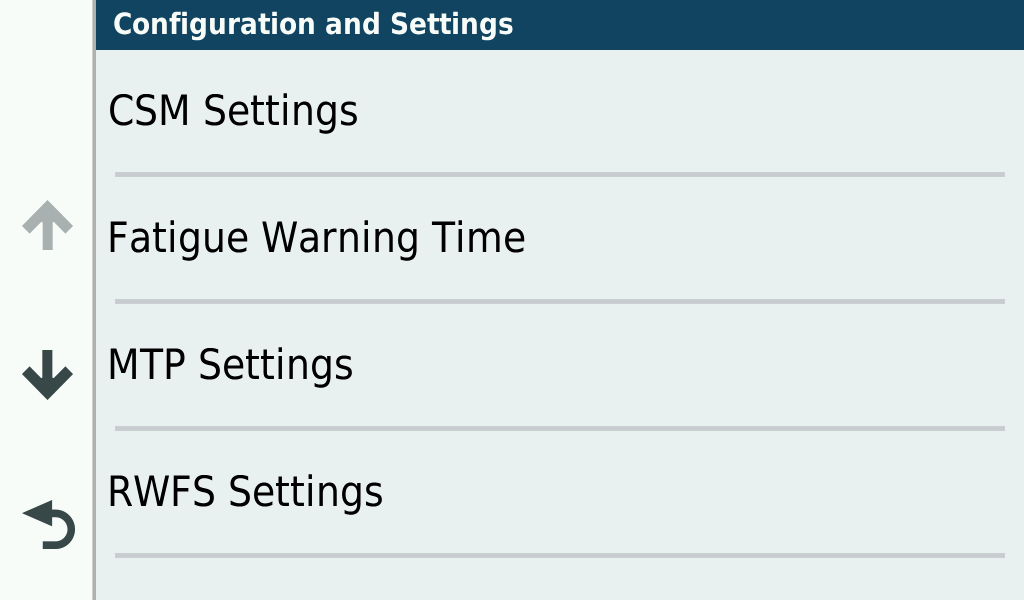
Tap on "Mass Storage" and tap "Save".
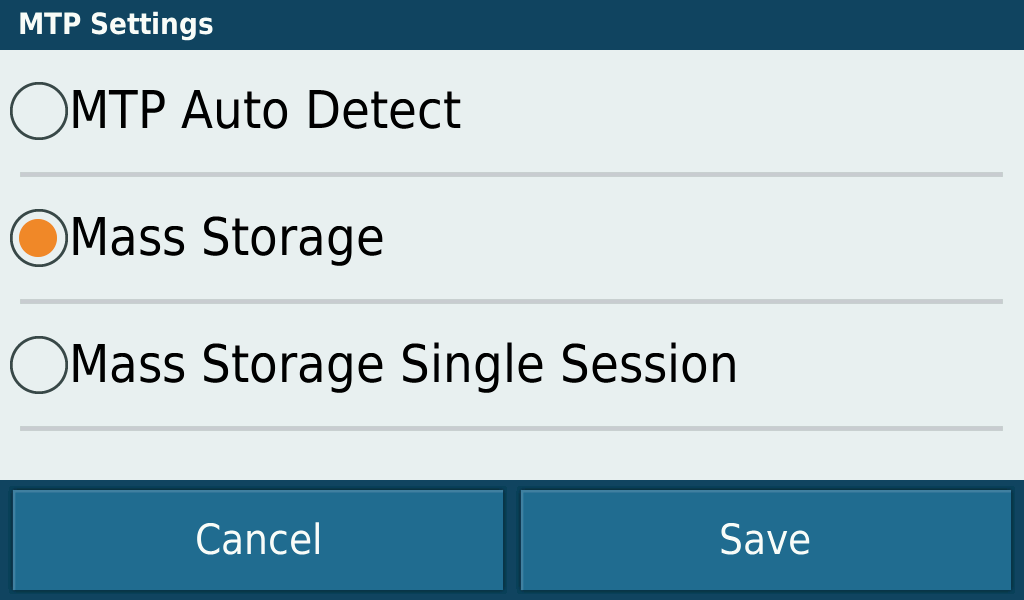
Plug the GPS into the computer and it will now connect in Mass Storage Mode and can be used with our Card Installer program.
Some models access the Diagnostics a different way:
On the main screen, tap the Volume button. Press and hold in the upper right (or left, but usually right) corner of the screen. About 10 seconds later it will open the Diagnostics screen and you can follow through as above.