Documentation, Help and How Tos
Custom Routes and why you may need them.
Need Help? Call or Email: (989)-751-6863 or help@vvmapping.com
The Settings for your GPS and Computer are on the Routing Features topic.
Jump to creating a Custom Route on the GPS.
Custom Routes are supported by SOME units. They are used when you want the GPS to guide you to a destination using a particular trail which is not necessarily the fastest/shortest route.
When you perform a "Go To" the GPS will calculate the fastest, shortest route to the destination. If you don't go the way the GPS determined, it will try to recalculate based on the direction you are traveling. Many times the GPS will hop off the trail and suggest roads to get to the way it calculated.
To have the GPS use the way you want to travel, it's easier to set up a Custom Route. With a Custom Route you define the Start and End points and then add "Via" points to force the route to use the trails you want.
In this example we are routing from Cadillac to Baldwin. Our default Route would have us take the fastest/shortest way, which is south on Trail 5 and then West on Trail 30 which is 46.5 Miles.
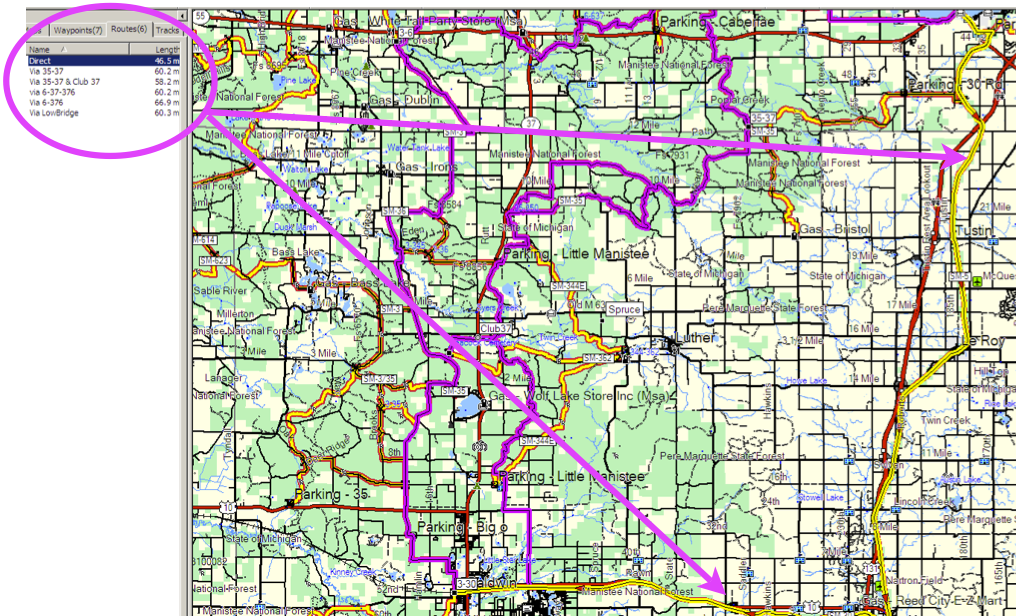
We do not want to go that way, we want to run Trail 6 west to Trail 3 and then south to Trail 30, which is 60.3 miles.
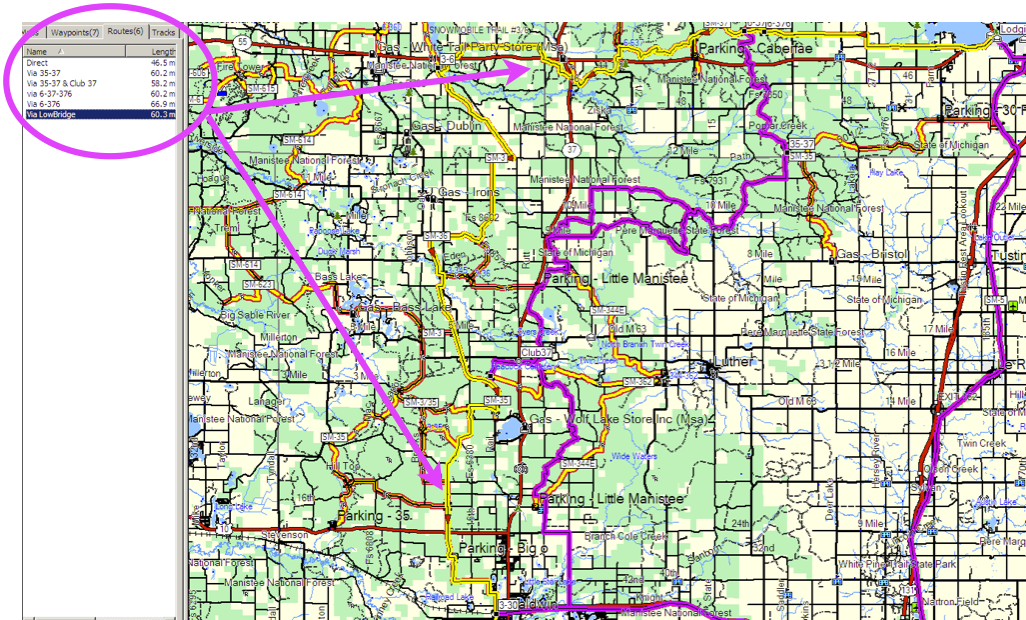
If we just set Baldwin as the destination and started heading west on Trail 6, the GPS would first keep trying to take us down Trail 5. The fastest route is 13 miles shorter, so the GPS will let us travel at least 7 miles to the west while trying to route us back to Trail 5.
If we still don't heed it's advice, it will eventually determine the next shortest route is via Trail 35 (60.2 miles) and try to route us down it. As before, if we ignore it's suggestion, it will keep trying to bring us back to Trail 35 as we continue west on Trail 6.
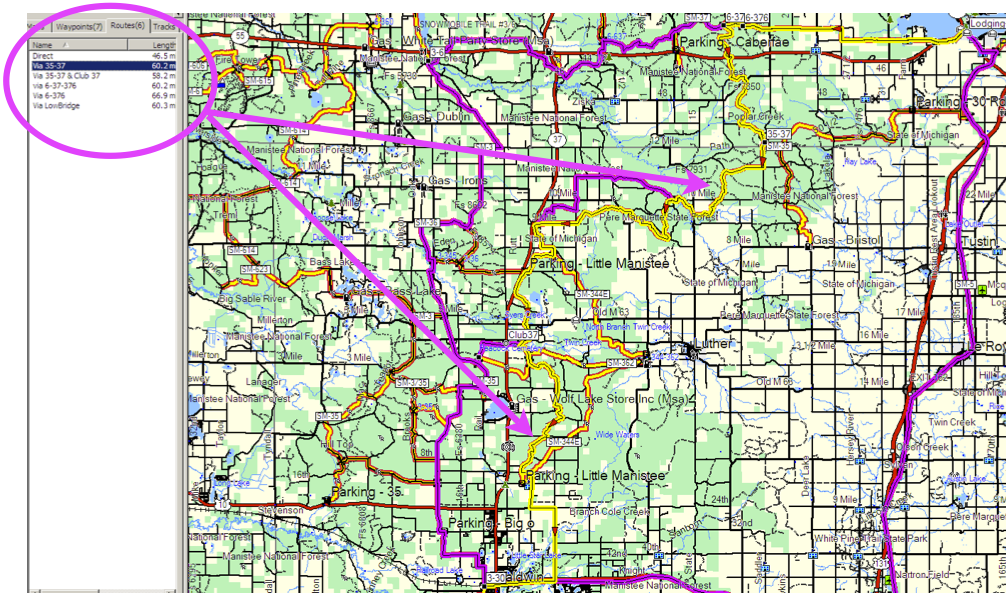
As we indicated, we do not want to go that way, we want to run Trail 6 west to Trail 3 and then south to Trail 30. To get the GPS to take this route and guide us through it, we have to use a Custom Route. If your model of GPS doesn't support Custom Routes, you can get it to work by using multiple Go Tos. Instead of a Via Point, you set the Destination to the first intersection (Trail 3 and 6 for this example) and once there, perform a new Go To and set the destination as the preferred point (Trail 3 and 30).
To generate a Custom Route on a Nuvi:
Touch "Where To"
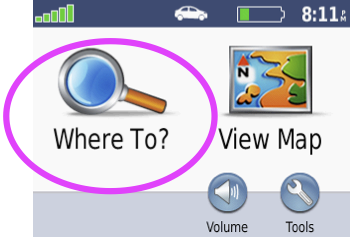
Touch "Custom Routes"
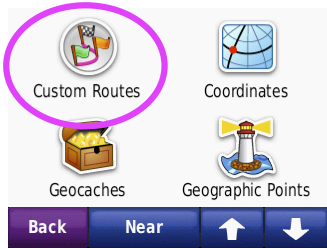
Touch "New"
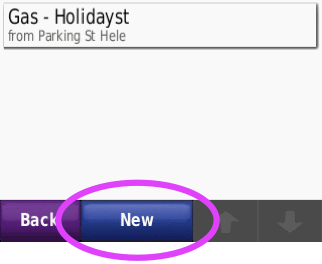
Touch "Add New Start Point"
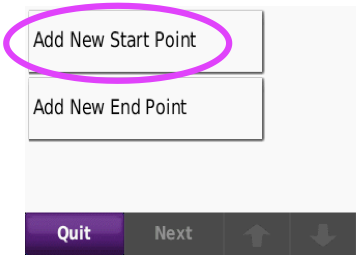
Choose the Starting Point by selecting your location via Browse Map or selecting it from a list in one of the categories. We are choosing a saved Favorite from a list in this example.
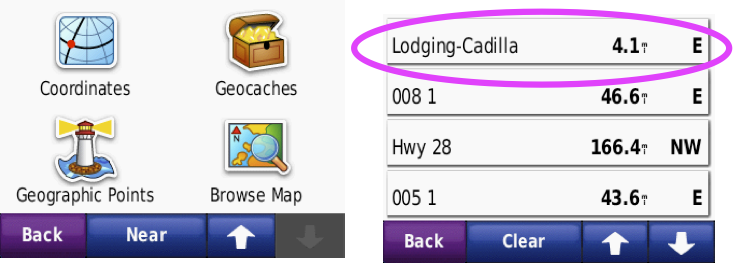
Choose the End Point by selecting your final destination via Browse Map or selecting it from a list in one of the categories. We are choosing a saved Favorite from a list in this example.
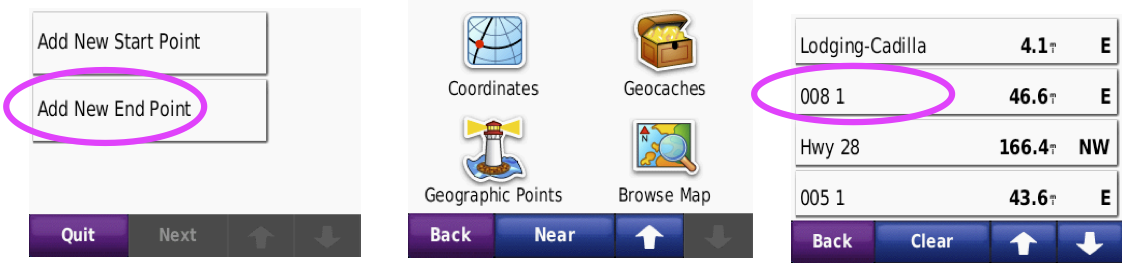
Now that the Start and the End are defined, add the Via Point.
Touch the Green "+"
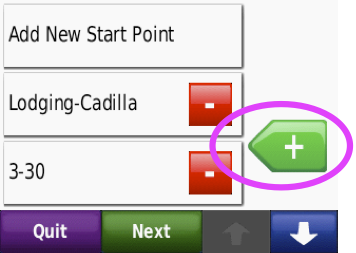
Choose the Via Point by selecting your intermediate destination via Browse Map or selecting it from a list in one of the categories. We are choosing a saved Favorite from a list in this example.
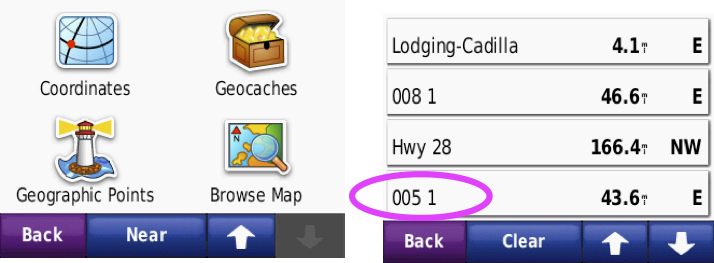
Touch the "Next" button once you've added all of the Via Points
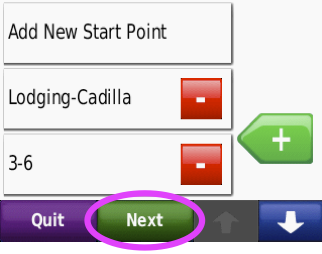
If the Route looks like you wanted, Touch "Save"
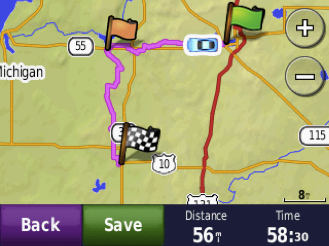
You can Edit the Name or hit "Go!" to start navigating, or Touch "Back" to exit.
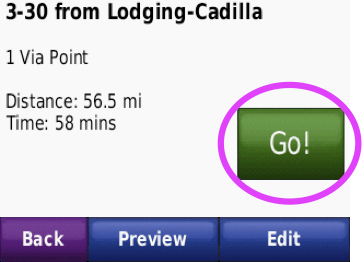
Once saved, you can pull this Custom Route up from the list in Custom Routes and navigate it at other times.