Documentation, Help and How Tos
Installing on your computer
Need Help? Call or Email: (989)-751-6863 or help@vvmapping.com
To load maps to the computer, you want to download and run our Computer Installer.
Windows Install:
BaseCamp and MapSource must be CLOSED during this process or our maps will not show up in them until you restart the computer.
Downloaded the install program from our web site? Run the install program.
If you are using the CD or memory card:
Insert CD/card, the installation program should automatically start.
If it does not: open My Computer (or Computer or My PC or This PC).

Locate and open your CD drive or the Memory Card
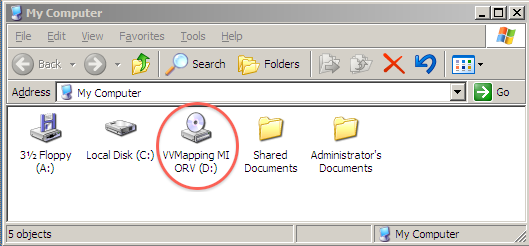
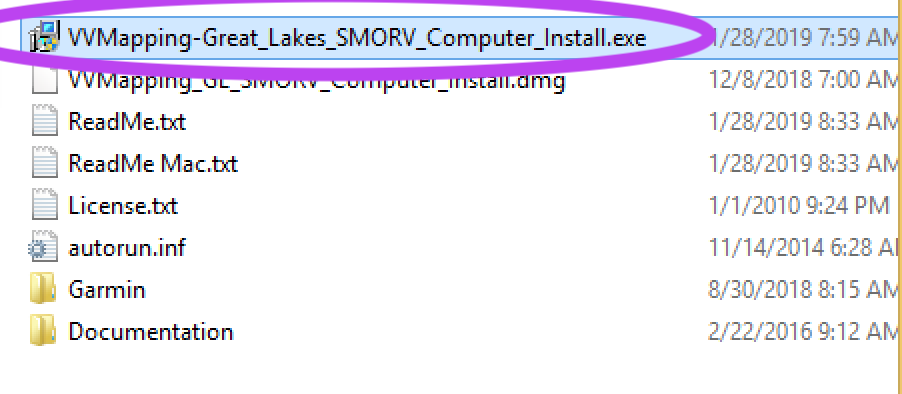
Our install program should now kick off. If not, locate the VVMapping [name of map] Computer Installer.exe and double click it.
You may get a "really run this program" message depending on the version of Windows which will need acknowledged. The rest are the basic install program steps.
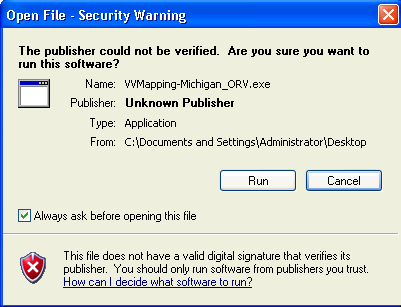
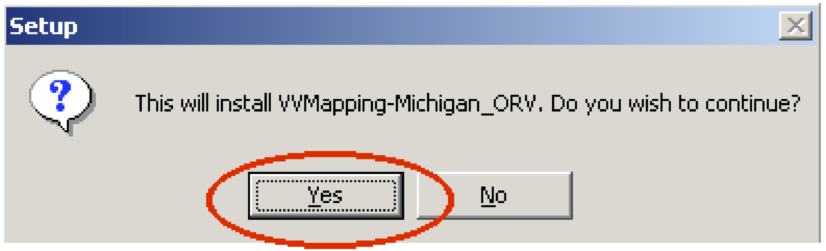
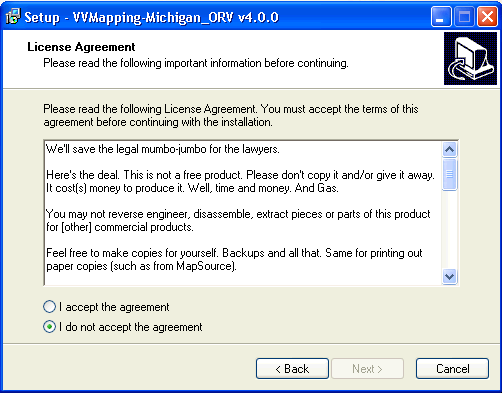
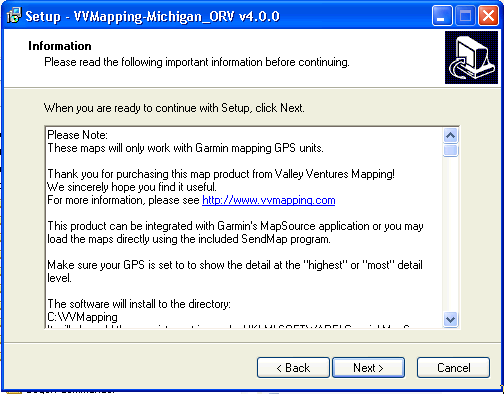
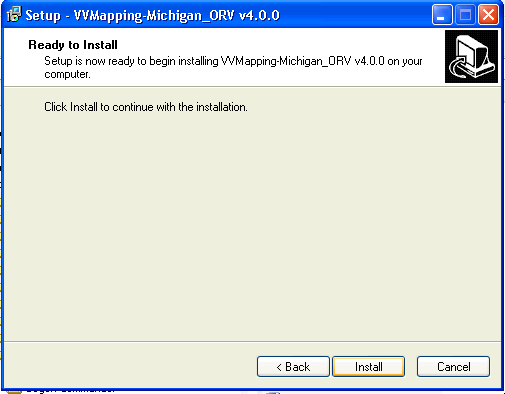
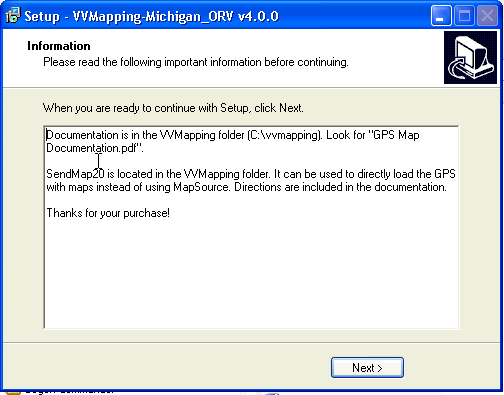
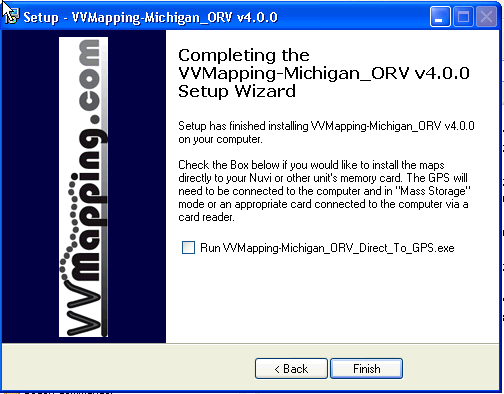
Maps are now installed to your computer.
You can interact with the maps using Garmin's MapSource or BaseCamp programs. When BaseCamp is opened, our maps will be listed under the Maps menu.
BaseCamp is a free program from Garmin. You can download it here: https://www.garmin.com/en-US/shop/downloads/basecamp or from this alternate site: http://www.gawisp.com/perry/mapsource/BaseCamp_462.exe
BaseCamp uses Garmin's MapInstall to load maps to the GPS and memory cards, it is included with BaseCamp. If you are going to install maps to your GPS via BaseCamp, please see this help note on how to put version 4.0.4 of MapInstall on your computer.
If you have a memory card to load, see the card-loading instructions.
Downloaded the install program from our web site? This was a disk image which should have popped a virtual disk on your Desktop. If it didn't, there's a file in your Download folder that needs double clicked (the file that was downloaded). It will then "mount" the virtual disk on your Desktop.
If you are using the CD:
Put in the CD. It should open a window and show the contents. We are looking for the disk image file ("VVMapping [Map Name].DMG"). This is the same file that would be downloaded from our web site. Double click the DMG file.
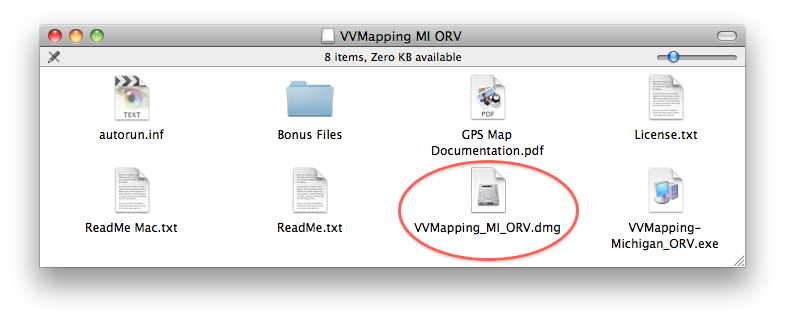
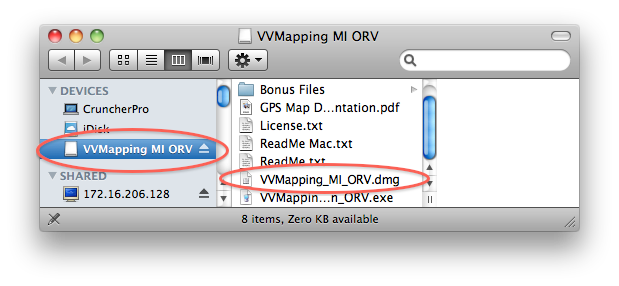
When the virtual disk opens, you will have a new window containing our install program, a help file and a folder that can be copied directly to your blank memory card.
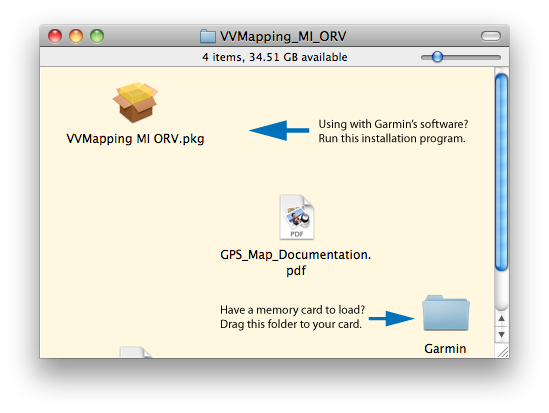
If the installation program does not open but instead a message about "unknown developer" is presented, we need to change the computer settings to allow it to run.
Choose System Preferences from the Apple Menu. Click on Privacy and Security. Click the General tab. Click the padlock in the lower left and enter your computer ID and password. Change the setting to "Anywhere" for where programs are allowed from. If you don't have "Anywhere" as an option, you can try to hit the button that says "open anyway". If that doesn't work, please contact us for the last-ditch option which involves a command that must be run in Terminal.
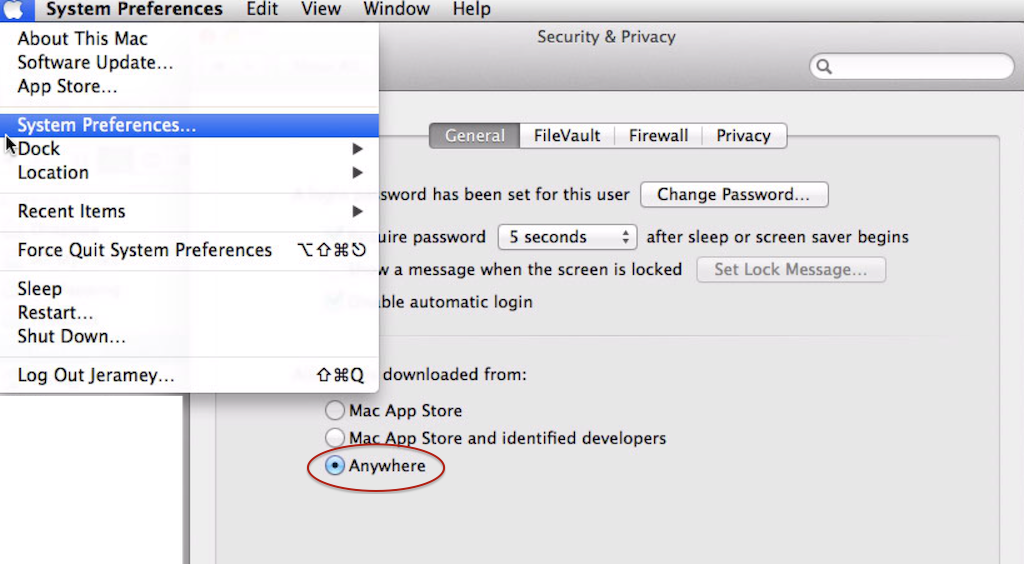
To use our maps with Garmin's software, namely BaseCamp or RoadTrip, run the ".pkg" installation program. Follow the install program along accepting the default options. It will ask you to agree to the license and also ask for your administrator password so that it can install the maps in the necessary folders on the hard disk.
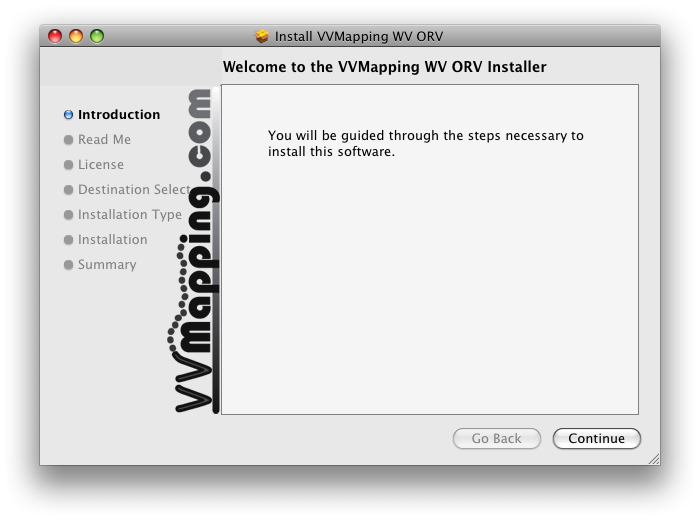
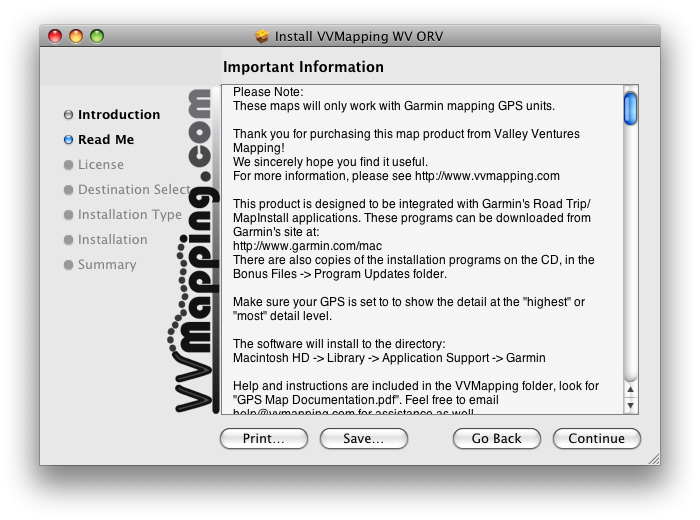
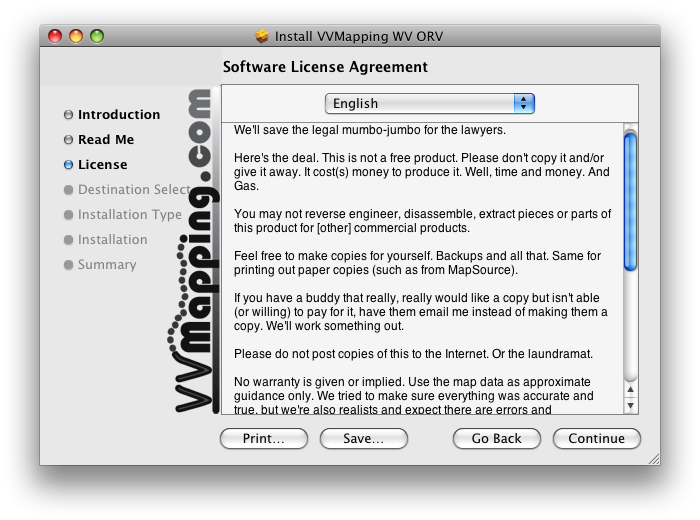
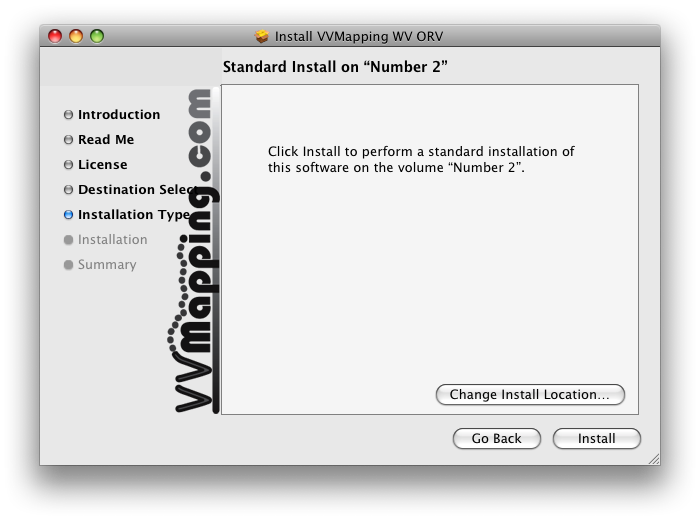
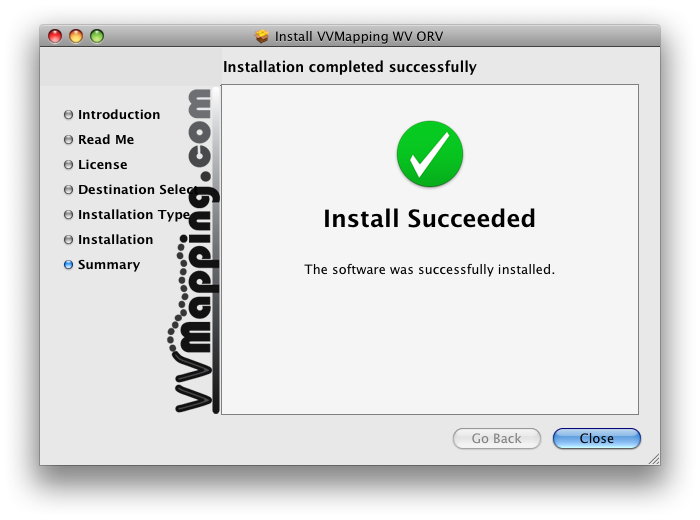
Once the install program is complete you can access the maps using the Garmin software listed above (available from their web site).
If you have a blank memory card, connect it to your computer to load the maps to it. If you don't have a card reader, put the card in your GPS and connect the GPS to the computer. Most of the Nuvi and newer GPS units will have the GPS and memory card appear on your Desktop. DO NOT COPY the Garmin folder to your GPS - doing so can delete any built-in maps on the GPS. ONLY COPY TO YOUR MEMORY CARD.
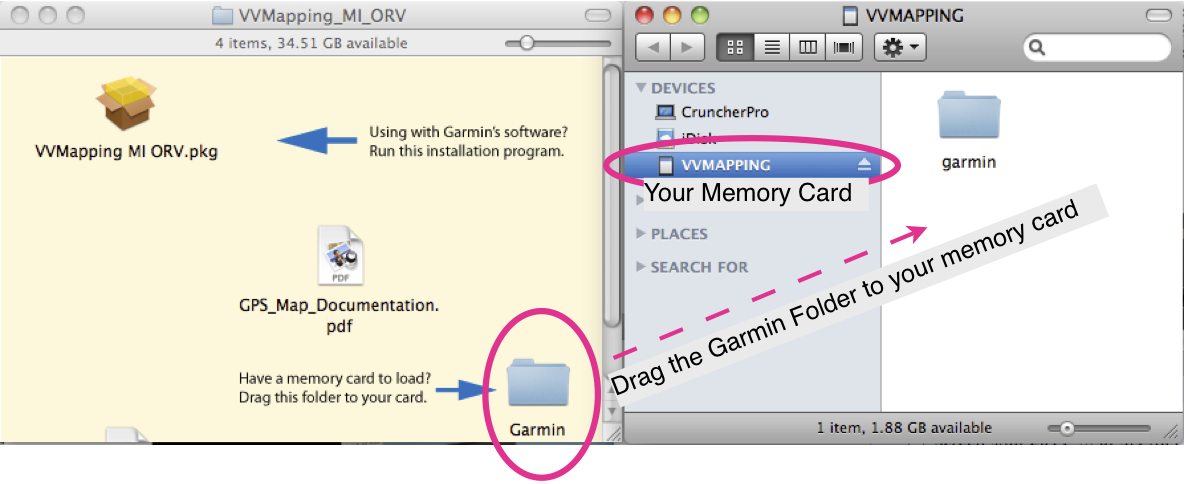
Once copied, eject the memory card and install it into the GPS (or power cycle the GPS if the card was in it). Maps are loaded and ready for use.