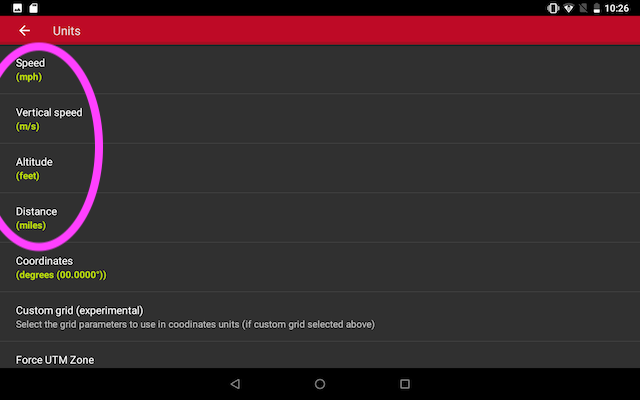Documentation, Help and How Tos
Installing maps on an Android tablet using OruxMaps
Need Help? Call or Email: (989)-751-6863 or help@vvmapping.com
The garmin-compatible maps on our card can be used with the free app OruxMaps on Android devices.
This help note covers installing the app from our card and configuring it to use the maps on the same card. The app can also be downloaded from their web site or there is a paid-version on the Play Store. Some versions of Android and/or hardware have trouble installing the app included on our card, in those cases you may be able to install this copy or purchase from the Play store (not free).
The Play Store version has a different set of screens for setup of the Maps Directory setting (included inline below) , it will show on your tablet as "OruxMaps GP" instead of just "OruxMaps".
First step is to install the memory card in the slot. Once completed, a icon for the card will show in the upper left corner of the screen.
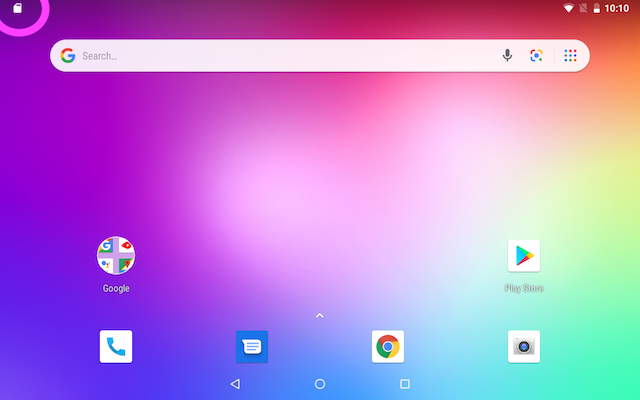
Slide the app tray up to see all of the apps on your device. Open the "Files" app.
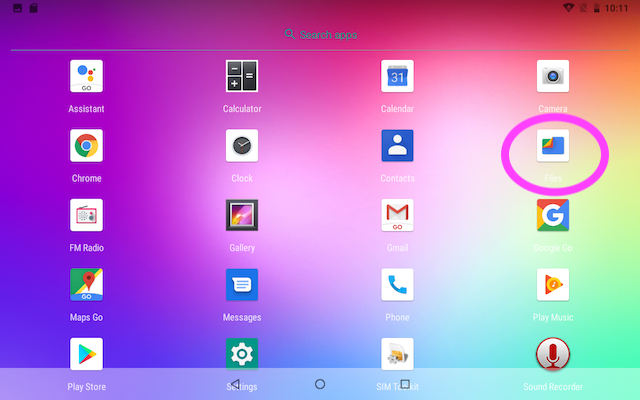
Scroll down to the storage devices listed in the Files app. The memory card will be one of the options, the name of the card will vary with each card. Open the card.
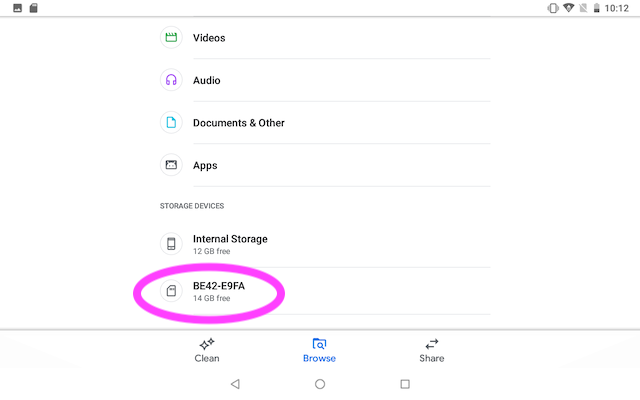
On the card is the OruxMaps app. Tap to open it.
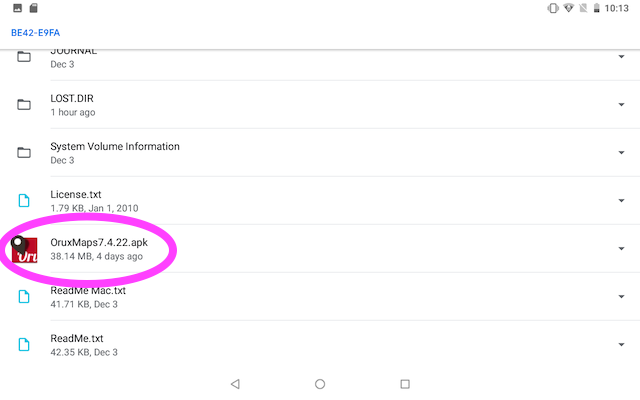
Your device may need the settings changed to allow apps from a memory card to be used. Tap Settings.
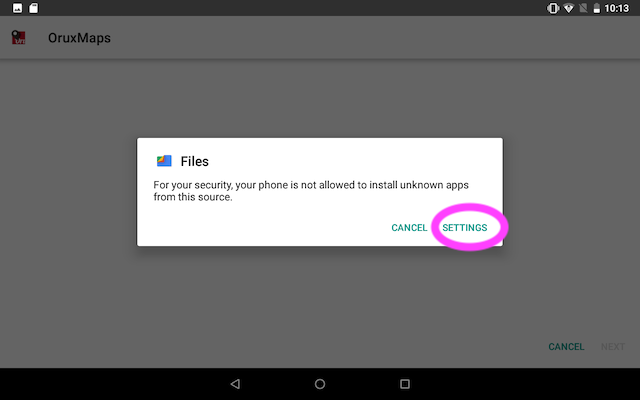
Slide the switch to the "on" position, to allow "unknown" apps. Tap the Back button to get back to the Files app. You can disable this setting after installing the app.
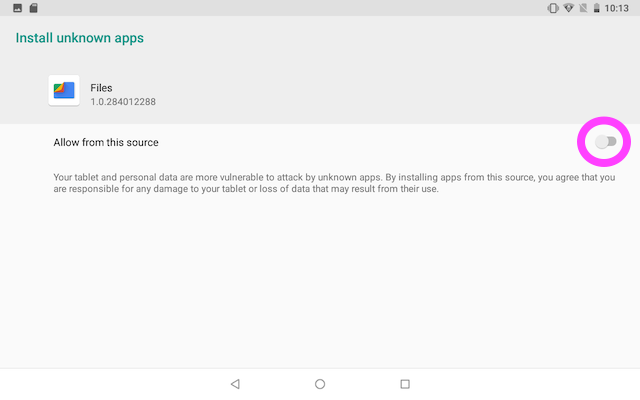
The Files app will now ask if you want to install OruxMaps, tap the Install button.
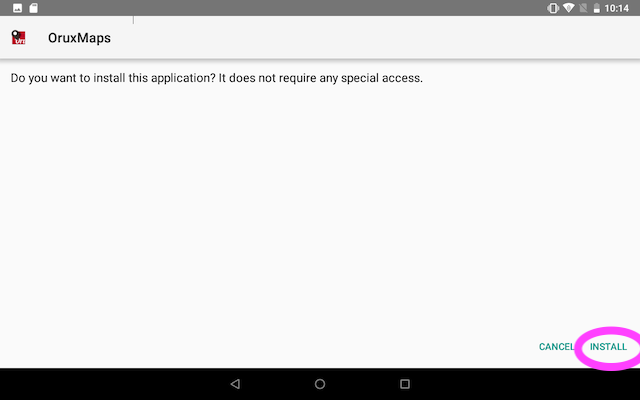
OruxMaps will now be installed and will be in your apps tray.
If the tablet gives an error trying to install, the app will need to be installed directly from OruxMaps web site before proceeding.
https://www.oruxmaps.com/cs/en/more/downloads
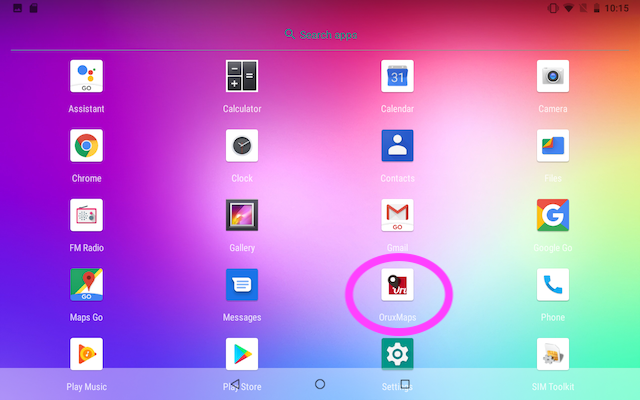
When the app first launches, you'll need to allow it access to your device, so it can access the maps, save settings and get the signal from the GPS.
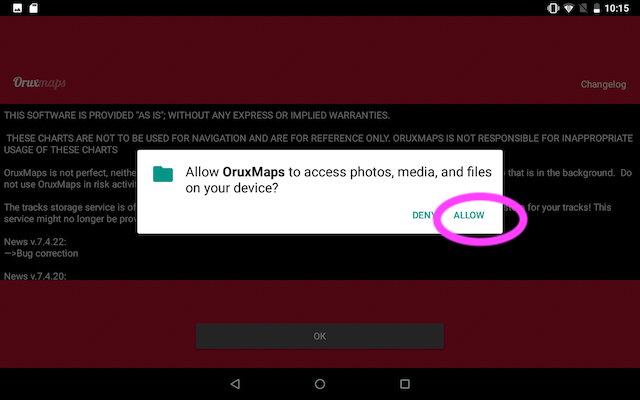
For the free version, follow the instructions below. For the Play Store ("GP") version, scroll down further.
When the app opens, there are several settings that need adjusted. Tap the ||| button in the top left.
NOTE: If your app is the GP version, scroll to the "GP Version" section.
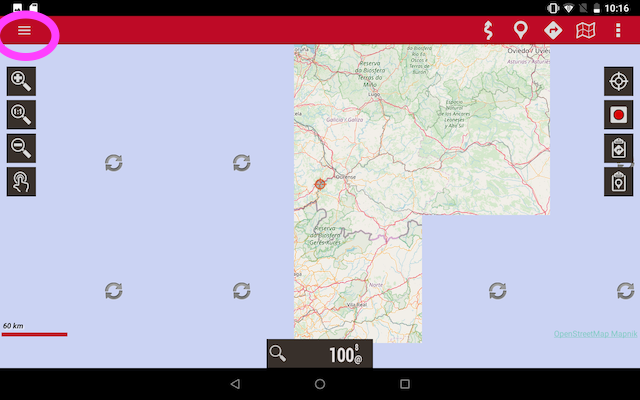
Tap the gear icon (settings) to the right of the Maps option.
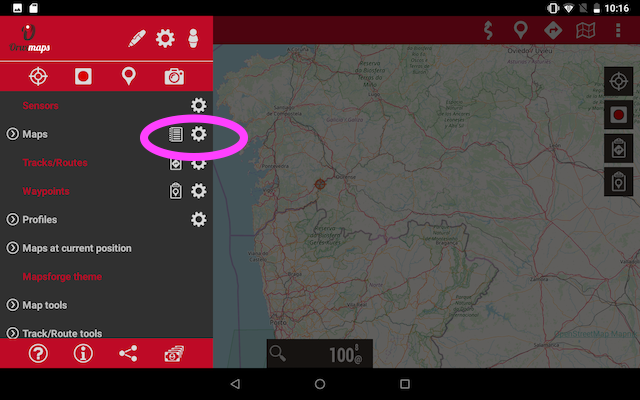
GP Version Setting:
Tap the ... menu in the upper right:
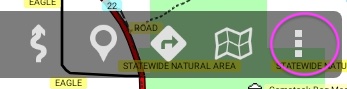
Tap on Global Settings:
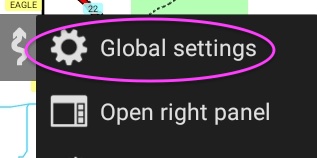
Tap on App Storage:
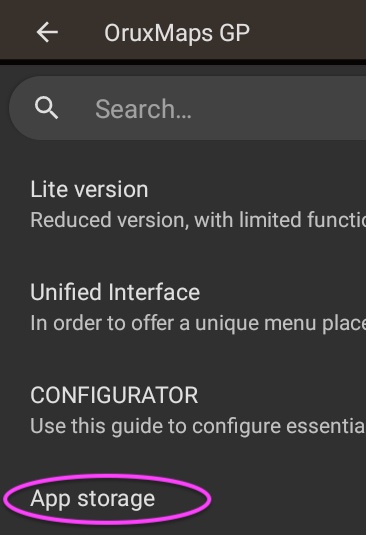
Continue setup for either version:
Tap the Maps Directory option. We have to change this to use the "garmin" folder on the memory card.
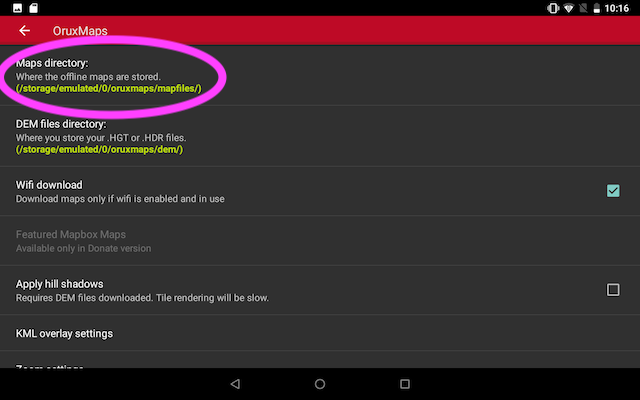
On newer units, Tap the memory card icon in the red bar.
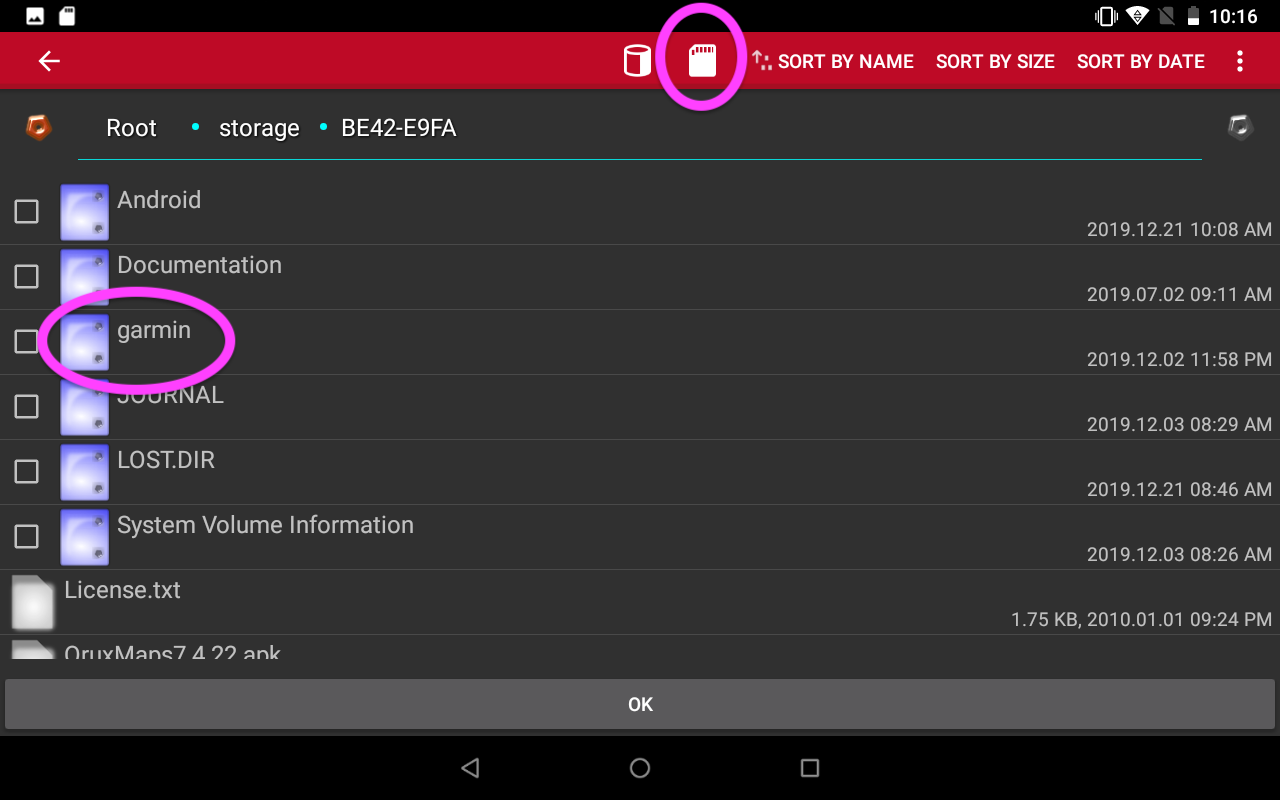
On older units, Tap the "Storage" item at the top, then tap the name of the memory card. Skip this step if tapping the card button works on your device.
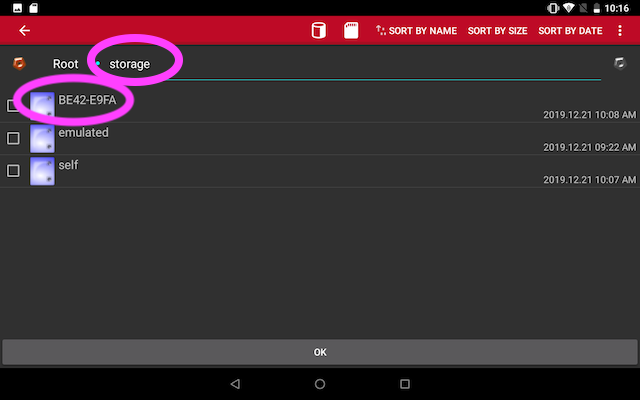
Tap the "garmin" folder to open it. Tap on the word "garmin", not the square or checkbox.
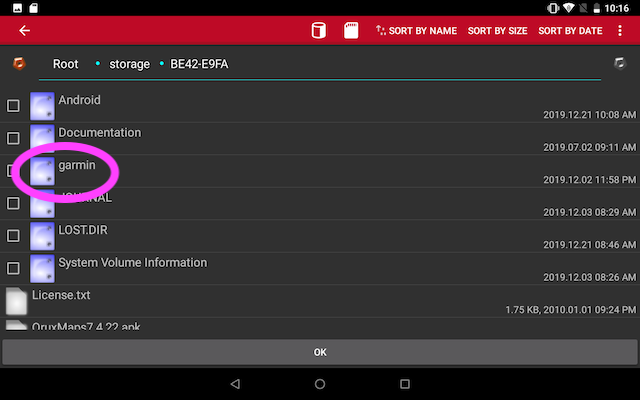
Tap the "OK" button at the bottom to select the Garmin folder.
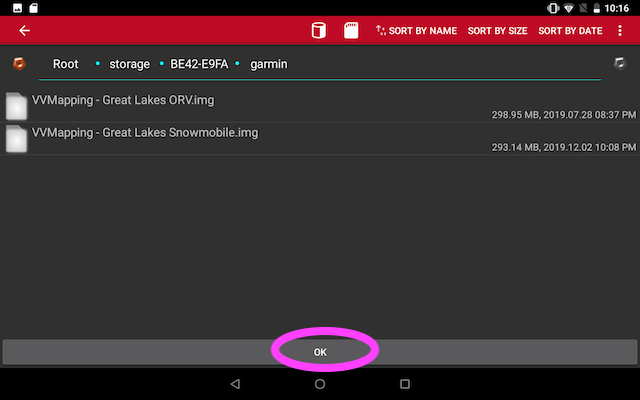
A message about needing authorization to write to the folder may be presented, tap allow/authorize and on some units another screen will appear where a button or switch is presented to allow access. Varies by model. Hit the back button at the bottom of the screen to return to OruxMaps.
Tap the white back arrow to return to the map screen in Orux.
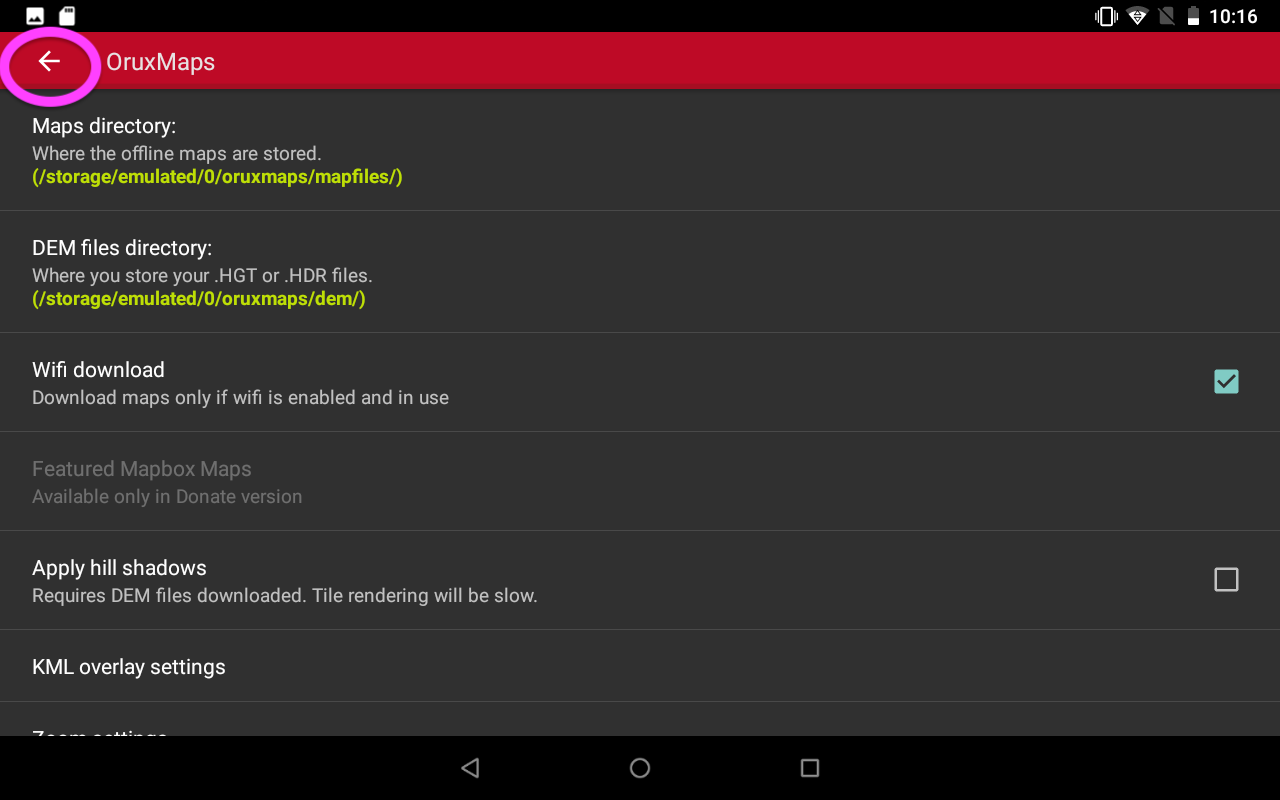
We now need to tell OruxMaps to use our offline map. Tap the Map menu button in the upper right corner then tap on Switch Map.
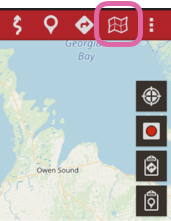
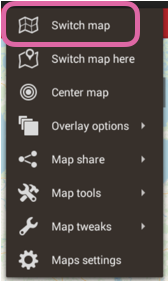
Tap the Offline button in the red bar, then tap the refresh button in the red bar (double arrow), then tap on our map. Our map will be named "gmapsupp" or "VVMapping - Great Lakes ORV" or similar. They will have "(IMG)" also by the name to indicate the map file is a garmin format map.

Tap the position icon which tells the unit to get your location from the GPS. Tap the "allow" message to enable OruxMaps to read the device's location.
If you do not have the 4 buttons, tap the translucent grey rectangle on the right-hand edge towards the top of the screen.
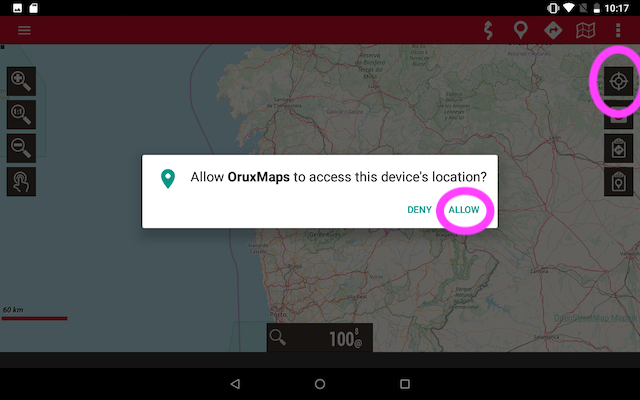
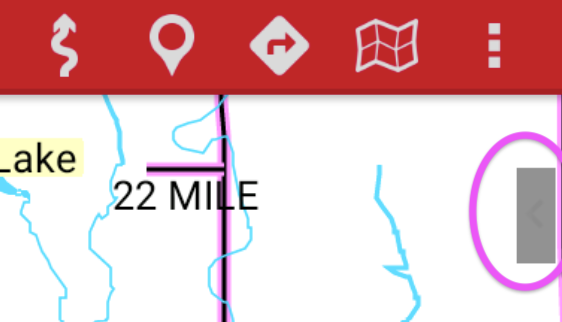
Once selected, our maps should display on the map screen and it should also show your location. You can drag the map (pan it) to a different area and zoom in, closer in, more detail shows.
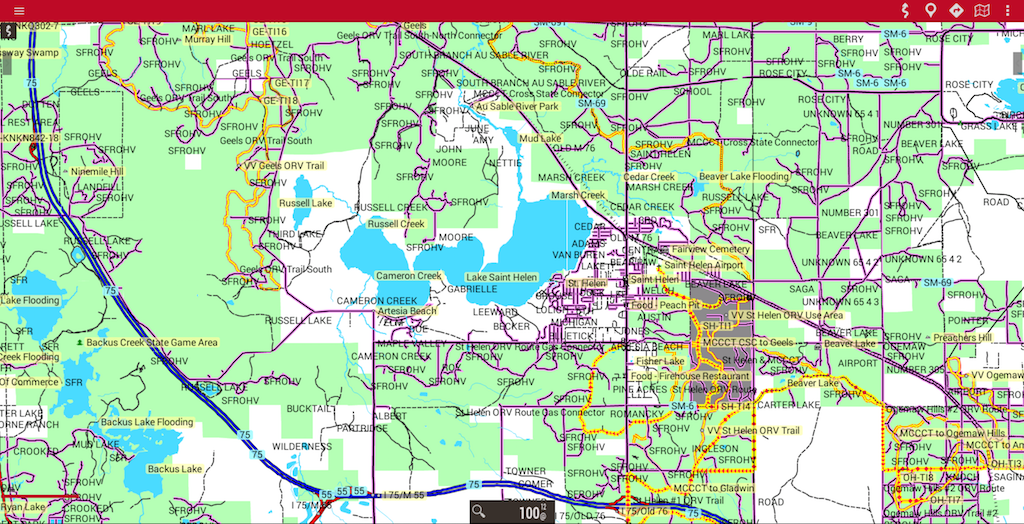
To get back into the app, it can be found in your All Apps tray from the home screen.
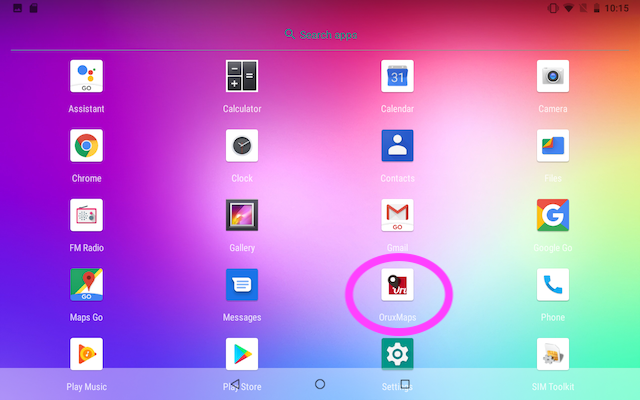
There are additional settings that we suggest, they are not required.
Tap the 3 dot . . . menu in the upper right, then choose Global Settings.
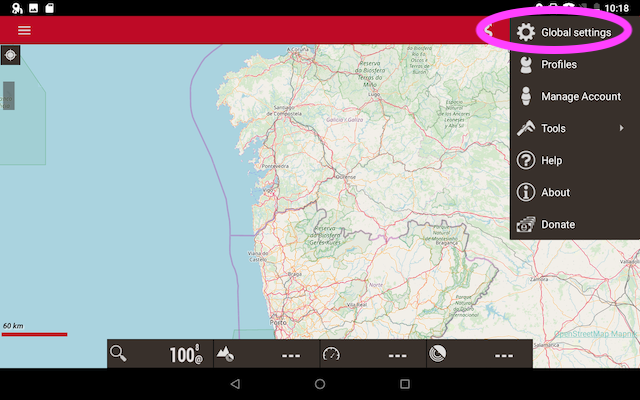
Tap the Garmin Map settings
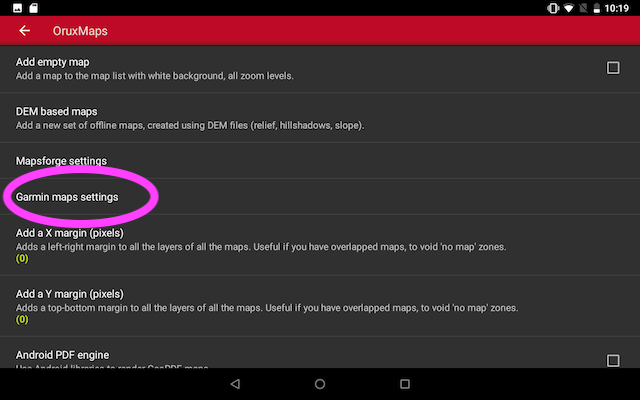
We suggest setting the label settings as follows. Different selections also work, these generally work better.
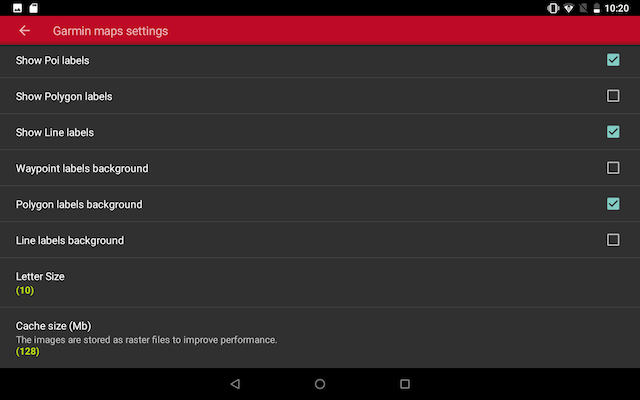
Back up to the Global Settings, then scroll down to the item for Units and tap on it.
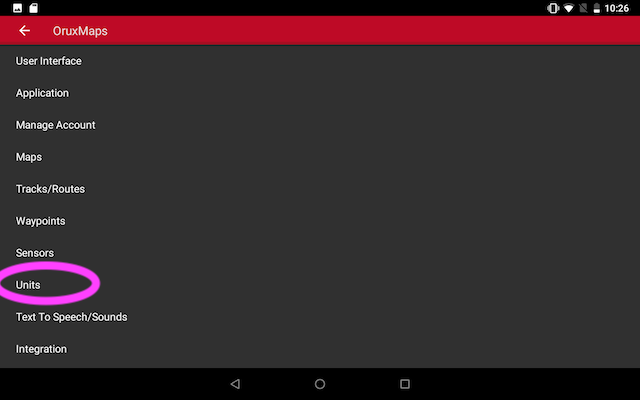
We recommend changing the units to US measurements as shown.